Google Translate useful features that every user should know
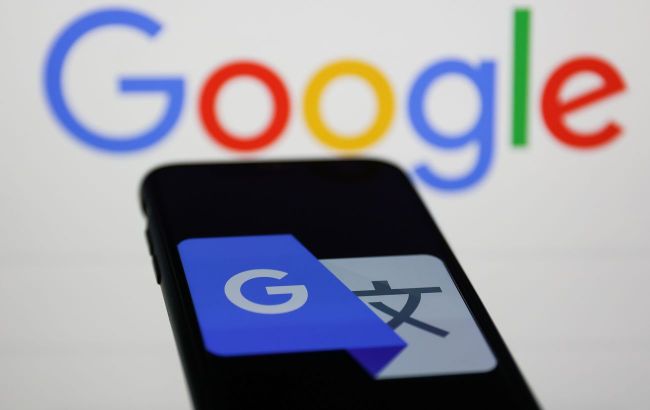 The most useful features of Google Translate that can help you (photo: Getty Images)
The most useful features of Google Translate that can help you (photo: Getty Images)
Every day, Google Translate translates about 100 billion words. But many people use only its basic function and may not even know that, besides standard translation, it has a whole set of quite handy tools, reports the MakeUseOf website about modern technologies.
Handwriting translation
Google Translate allows not only typing words using the keyboard but also enables handwriting translation. This is available in both the web version of the service and the mobile app. In the first case, you must click on the pencil icon at the bottom of the input window.
In the open window, you can write using the mouse by pressing the left button. The words that the program recognizes will be displayed below the input area.
.png)
Screenshot
In the mobile version of the app, handwriting input is more convenient. You can activate it by tapping on the pen icon and then freely draw individual letters or whole words with your finger.
Conversation translation
In the mobile app Google Translate features such as text-to-speech and voice input are available. However, the Conversation function is one of the most convenient and useful features. It allows you to enter a special mode with synchronous translation for a conversation with a foreigner.
In this mode, the program actively listens and translates your interlocutor's phrases into your chosen language, pronouncing them out loud and displaying the text. Select the desired language and click on the palm icon in the upper right corner to start a conversation using the conversation feature. After that, a special message in your chosen language will appear on the screen.
Moreover, you can enable the censorship feature in synchronous translation mode and voice input. It masks all the profanity the app recognizes with asterisks (***) and can be found in the settings under speaker input.
.png)
Screenshot
Instant translation via camera
Another useful feature of the mobile app is translating text using the smartphone camera. In real-time mode, you will see the translated text instead of the original text you photographed.
This instant feature is incredibly convenient when you need to determine the meaning of a sign or warning sign, especially abroad. To activate this feature, launch the camera from the program's toolbar. Additionally, in shooting mode, you can open any previously saved photo with text for translation.

Translation via smartphone camera (photo: hi-news)
Offline translation
The mobile Google Translate app has long been capable of functioning offline without needing an internet connection. To do this, you must download the dictionaries of the languages you need. The download process can be done through the side menu of the program by selecting the Offline Translation option.
In the language packs section, you can save the necessary languages for offline work and delete them from the smartphone's memory as needed.
.png)
Screenshot (MakeUseOf)
Personal Dictionary
Any translated words or phrases can be added to your dictionary for later access. To do this, just click on the star. In the mobile Translator app, this function is located opposite the translation, and the web version of the service is underneath.
To access the list of saved translations on your smartphone, go to the main menu and select "Conversation," on the desktop, use the star button above the translation area.
.png)
Screenshot (MakeUseOf)
Translation from any app
On devices with the Android operating system, the Google Translate app offers a convenient feature for instant translation from any app where you can highlight text. Highlight the desired word or phrase, then open the context menu by pressing the three dots and select the Translate option.
At this point, a mini-translate window will appear above the original program, where you can change the language or listen to pronunciation if desired. To activate this feature, go to the app settings in the logically named Quick Translate section.
.png)
Screenshot (MakeUseOf)

