Seven Google Docs settings you need to change immediately for productivity
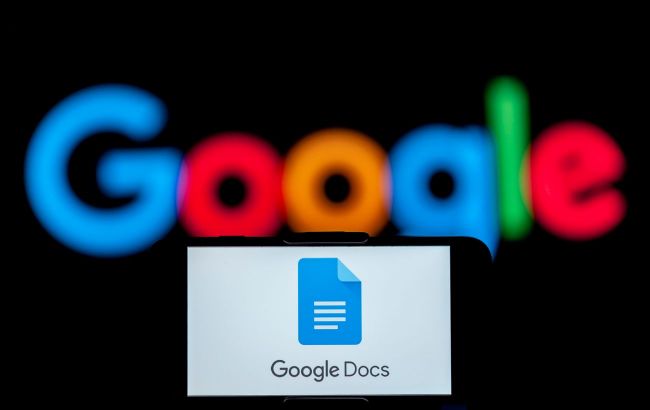 Google Docs settings you should change right now (photo: Getty Images)
Google Docs settings you should change right now (photo: Getty Images)
Google Docs is a powerful tool that facilitates many tasks, but to be most effective, it needs to be customized for you, states Android Police.
Turn on Google Gemini to create text summaries
If you need to quickly familiarize yourself with a large document before you start working, you can use Gemini to summarize it. To turn on the chatbot, click on its logo (in the form of a star) next to your Google account profile and select the "Try it" button.
Once Google Gemini is set up, you can use it to create short translations. To do so, click anywhere in your document, type @summary or @, and then select Gemini summary in the Building Blocks section.
Change your Google Docs settings
Before you start working on your document, it's recommended that you change your settings to preserve formatting and enable writing assistance tools like automatic spell-checking and smart typing. You can do this in the Tools, Settings section.
What options should be enabled or disabled:
- Disable smart quotes
- Turn on automatic reference detection
- Turn on automatic spelling correction
- Turn on smart typing and Smart Reply suggestions
- Enable Markdown language support
Customize the default formatting options
You can save time by customizing the default formatting options. When you open a new document, the default settings, such as font style and background color, are automatically applied.
You can change these settings and save them for later use. This is especially useful if you need to set headers to a specific size and color while keeping their style consistent.
How to set the default style:
- Open Google Docs
- Go to Format
- Select Paragraph Styles, Options
- Click "Save as default style"



How to set a default style (photo: Android Police)
How to apply the default style:
- Go to Format
- Select Paragraph styles, Options
- Click "Use my default styles"



How to apply the default style (photo: Android Police)
Create your own text style:
- Open Google Docs
- Type or select text in a document
- Change its font, size, or color

Create a custom text style (photo: Android Police)
Choose a style in the formatting panel and click Update [Heading 2] to match the format (you can choose any style, Heading 2 is used as an example).
Change page settings
In Google Docs, you can change the page orientation to landscape or select Pageless mode to make images and tables appear wider without being divided into pages.
This is useful when sharing data fragments without worrying that some of the information will end up on another page.
How to change page settings:
- Open Google Docs
- Go to File, Page Options
- Select the Pages or No Pages tab
- Select the desired options
- Click "OK"


Change page settings (photo: Android Police)
You can apply these changes to the entire document or to a specific part of it. If you plan to work with multiple documents in the same format, select Use Defaults to have Google Docs create new files with these settings.
Customize your document template
You can save a lot of time by using pre-made templates. Google Docs offers a variety of templates that are suitable for different types of documents, such as a project roadmap or a press release. All templates are editable, so even if you don't find the perfect one, you can choose the most suitable one and customize it to suit your needs.
How to create a template:
- Open Google Docs
- Go to File, New
- Select "From template"
- Select the desired template from the list
- Click "Paste"



Customize the document template (photo: Android Police)
Manage document permissions
Google Docs is a powerful collaboration tool. But what if you accidentally forgot to set edit permissions for your colleagues? Most likely, they will call or email you to tell you that they cannot make changes. Therefore, before sending the document, set up access permissions first.
How to set up access permissions:
- Open Google Docs
- Go to File, Share
- Click Share with others
- Enter a name for the document in the text box and click Save
- Add people, groups, or events to the calendar, or select Share by link in the Sharing section
- Click "Done"




How to configure access permissions (photo: Android Police)
If the "Access by link" option is selected, you can change the user's role via the drop-down menu by selecting Reader, Commenter, or Editor (the default is Reader). Keep in mind that anyone who has the link will have these permissions.
You can also change your access settings by clicking the Share button in the upper right corner next to your Google profile. In the mobile app, this button is located next to the More menu (three dots).
Set up Google Docs for offline use
Sometimes you may not have a stable internet connection but still need to edit documents. Google Docs supports offline mode, but you need to set it up in advance. This will allow you to quickly make changes and take notes without worrying about Wi-Fi access.
How to turn on offline mode:
- Open Google Docs
- In the upper left corner, click "File"
- Select "Make available offline"
- Click "Enable"



Set up Google Docs to work offline (photo: Android Police)
If you're using a shared computer, turning offline access on can give other users free access to your document. To turn off offline mode, go to File > Remove Offline Access.
In the Google Docs mobile app, you can turn this option on in the More menu (three dots in the upper right corner) by activating the Offline Accessible option.

