Google Maps: How to save locations when offline
 How to prepare for a trip and save areas in Google Maps in advance (photo: Unsplash)
How to prepare for a trip and save areas in Google Maps in advance (photo: Unsplash)
In today's travel and commute, a reliable internet connection can be unavailable at any time. To avoid getting lost and have access to the routes and places you need, it's important to be prepared in advance. Here's how to save Google Maps places and areas before you go offline, according to Lifehacker, the world's leading technology and life advice site.
How to download offline maps before your trip
Thanks to Google, you can download maps of anywhere in the world in advance, so you don't have to limit yourself to nearby places. You can also download multiple maps and store them on your device for up to a year.
Open the Google Maps app and search for the city, neighborhood, or country you are going to visit. Then tap the option of your choice to go to the information screen.
On Android, swipe up in the menu; on iOS, swipe to the end of the list of options. Here, tap the Download button. If you're viewing the details screen in full-screen mode, tap the three-dot Menu button in the upper right corner and select Download Offline Map.
You will see a preview of what you are about to download. You can also zoom in and out to expand the area. When you are satisfied, click the Download button.
If you are using mobile internet, you may be asked to confirm the download depending on your phone and application settings.
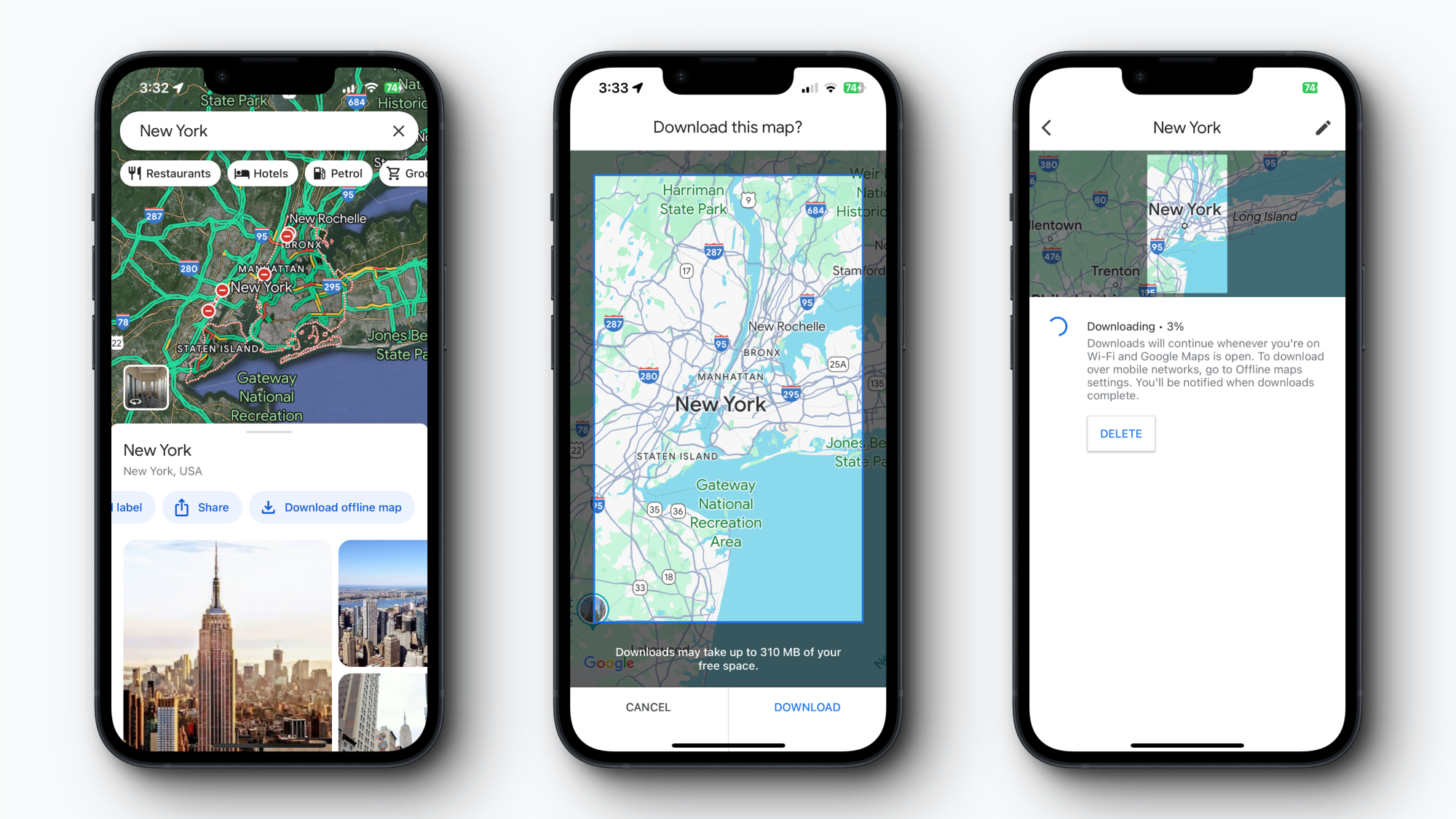 How to download offline maps before your trip (photo: Lifehacker)
How to download offline maps before your trip (photo: Lifehacker)
How to download offline maps of your current location or areas
While you can download routes for any location in the world, Google Maps has a separate feature for downloading offline maps of your current location. This is useful if you are already in the area, have problems with the Internet connection, but have found a place with Wi-Fi.
Open the Google Maps app and tap the profile icon in the upper right corner. Scroll to the Offline Maps section and select Choose a custom map.
Select the desired area, and then tap the Upload button. In a few seconds, the map will be downloaded for offline use.
To manage offline maps, go to the Profile section, then Offline Maps, and click the three-dot button next to the map you want to manage. Here you can update, rename, or delete the map.
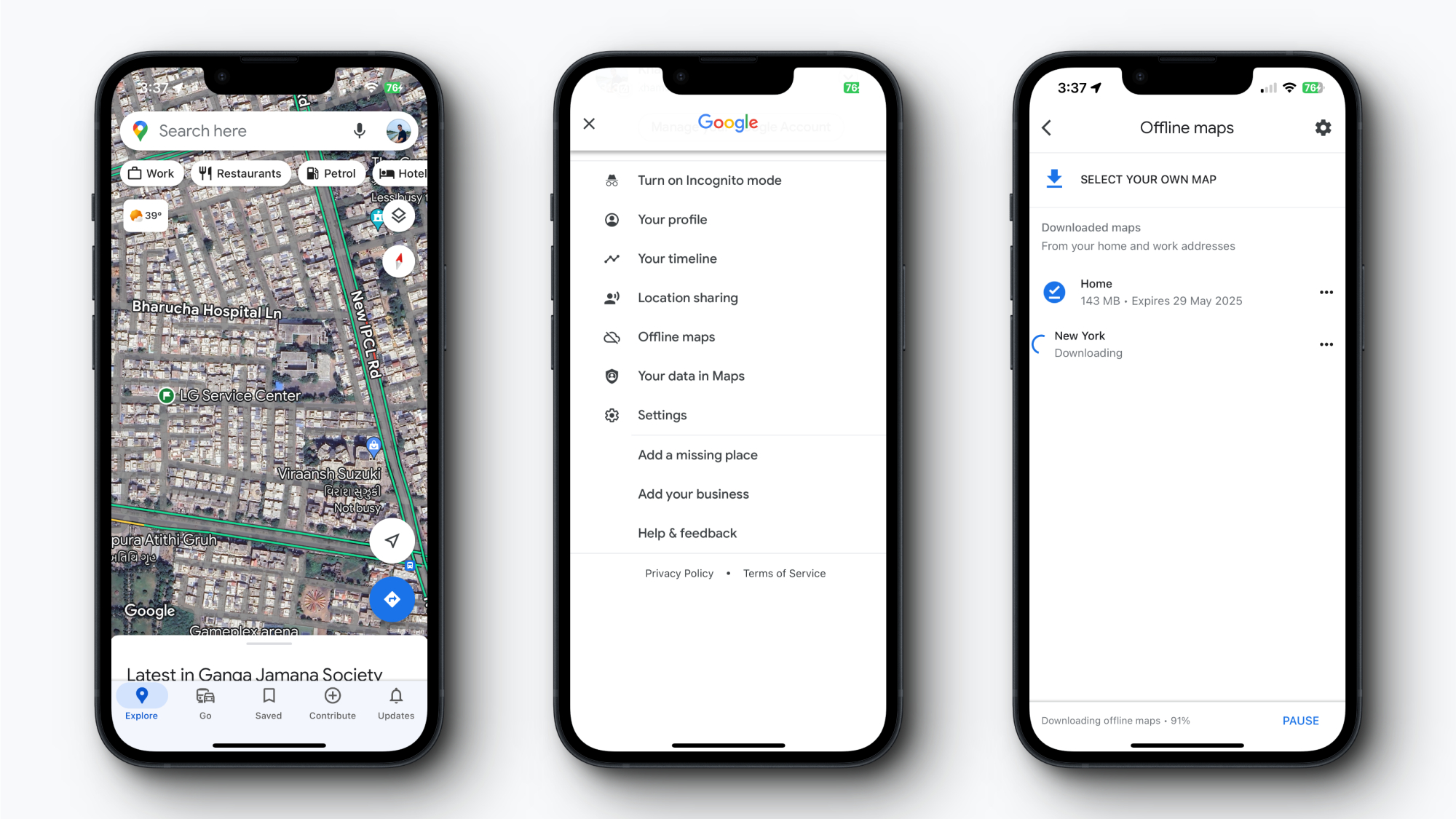 How to download offline maps for your current location or areas (photo: Lifehacker)
How to download offline maps for your current location or areas (photo: Lifehacker)
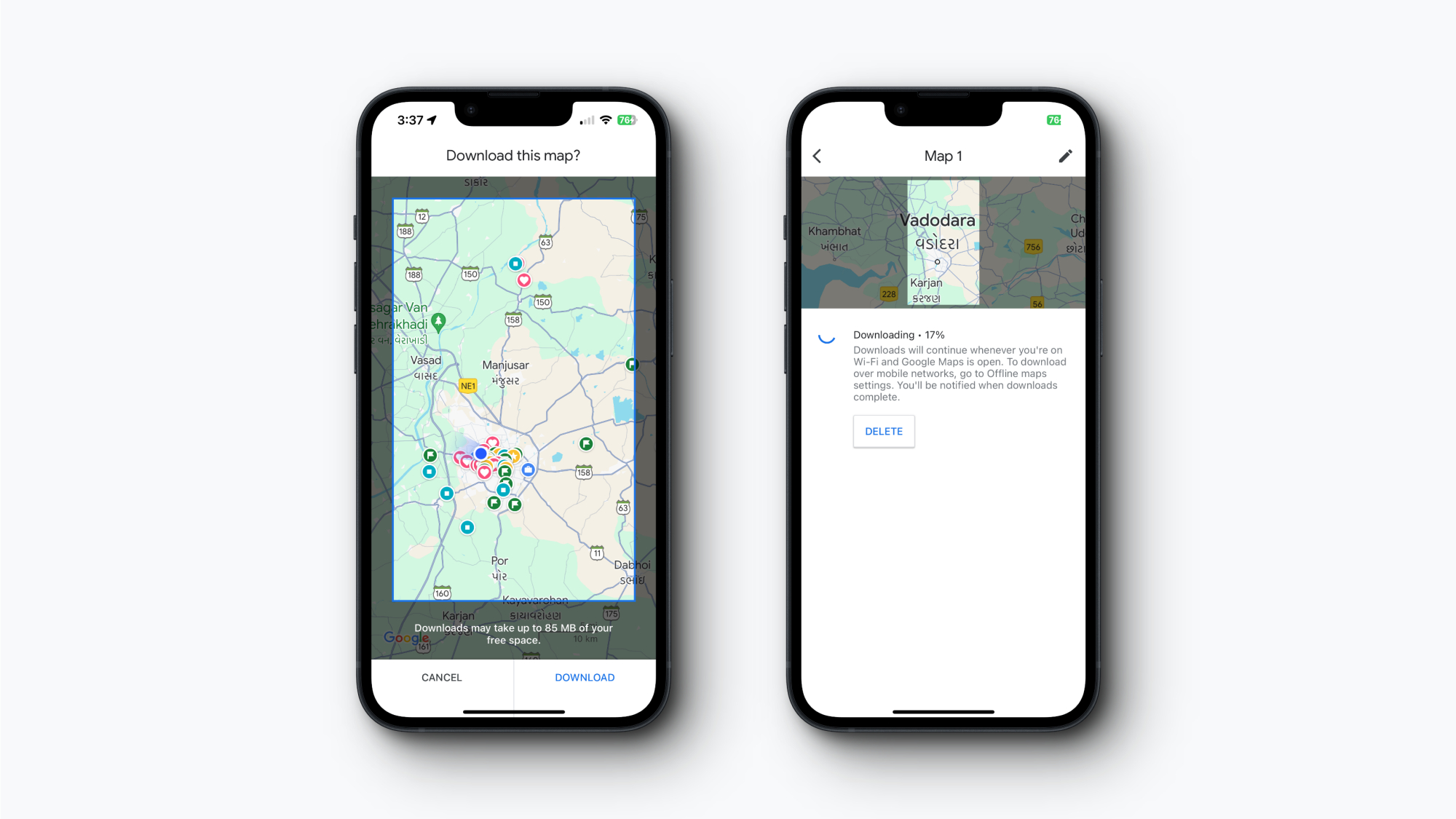 Select your region, then click the Download button (photo: Lifehacker)
Select your region, then click the Download button (photo: Lifehacker)
Optimize your offline map settings before your trip
Now that you have downloaded several user maps, it's time to tweak the settings a bit for even more convenient use.
From your profile menu, go to the Offline Maps section. Here you will see a list of all the maps you have uploaded. Click the button with three dots next to any map to get the Update or Rename options. It is recommended to rename the downloaded maps for easy recognition.
While you're here, don't forget to enable the automatic update feature for Google Maps. This will allow your downloaded maps to be automatically updated in the background. Tap the settings button in the upper right corner of the Offline Maps page, and then turn on the Auto Update Offline Maps feature.
You can also turn on the Auto-download recommended maps option to have Google automatically download new maps for you.
Don't forget to use the Download options menu to switch the download to Wi-Fi only. This will help you save on mobile traffic (especially when traveling).
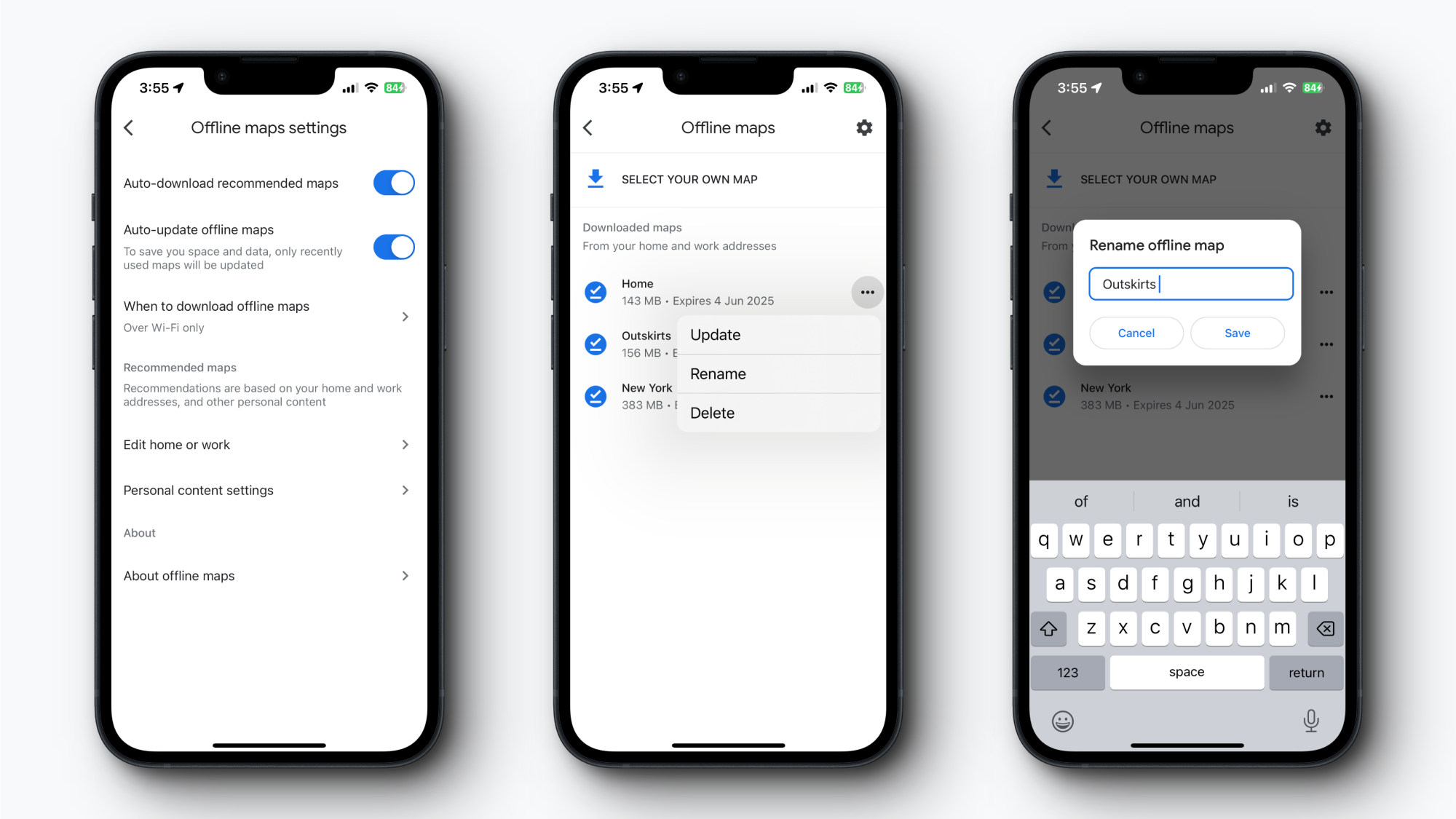 Optimize offline map settings before you travel (photo: Lifehacker)
Optimize offline map settings before you travel (photo: Lifehacker)

