9 settings to change on your new iPhone for comfortable use
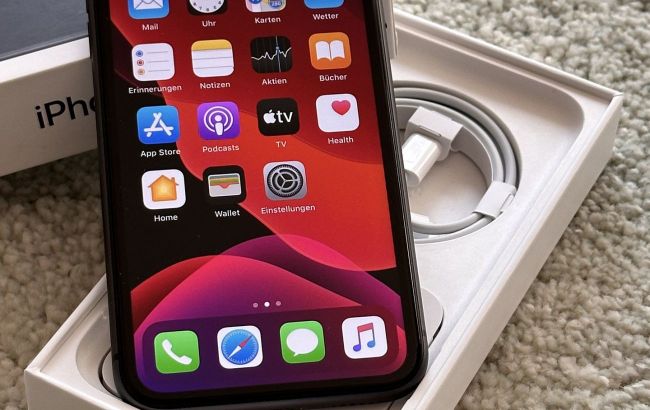 Settings that will make your new iPhone even better (photo: Pixabay)
Settings that will make your new iPhone even better (photo: Pixabay)
When you buy a new iPhone, you want to customize it right away to make it as convenient as possible. Standard settings are not suitable for everyone - some functions can be annoying or consume battery power faster than you would like, reports MakeUseOf.
Turn off keyboard clicks
While the tactile feedback of the iPhone keyboard is useful, the constant sound of each click can be distracting - especially in meetings or at night. Plus, the clicks can be annoying to those around you.
One of the first things you should do after setting up your new iPhone is turn off keyboard sounds in Settings, Sounds & Haptics. It's a simple setting that significantly improves the atmosphere of peace and quiet.
It's also worth turning off other potentially annoying iPhone system sounds, such as the lock and camera shutter sounds, to make your device even quieter.


How to turn off keyboard sounds (photo: MakeUseOf)
Change shortcuts on the lock screen
The standard shortcuts on the iPhone lock screen - Flashlight and Camera - are useful, but you don't always need to use them. Instead, we added shortcuts for ChatGPT Voice and QR Code Scanner, which are used much more often. This allows you to quickly access the functions you need without going through the applications.
With iOS 18, changing lock screen shortcuts is easier than ever, and it doesn't require any complicated manipulations. Just press and hold the lock screen, select Customize, and replace the icons with the ones you use most often.


How to change lock screen shortcuts (photo: MakeUseOf)
Turn off analytics and personalized ads
Like many other technology companies, Apple collects diagnostic and statistical data to improve its services. However, not everyone is comfortable sharing such information.
That's why one of the first things you should do on your new phone is turn off Analytics & Enhancements in Settings, Privacy & Security. This will prevent Apple from collecting diagnostic and usage data.
In addition, you should turn off personalized ads, which will prevent ads based on activity in apps and on websites. These simple changes can help protect your privacy and provide greater peace of mind.


How to disable analytics and personalized ads (photo: MakeUseOf)
Increase the auto-lock timer
By default, the auto-lock timer on iPhone is set to 30 seconds, and that's too fast. It's inconvenient when the phone locks as soon as you put it down or stop using it for a moment. That's why a longer auto-lock timer seems like a good solution.
To do this, just go to Settings, Screen and brightness, Auto lock, and increase the time to one minute. This gives you enough time to complete the task without worrying that the phone will lock too soon.
This is the optimal balance: convenient, but not too long to avoid unnecessary battery drain or unauthorized access if you forget to manually lock the device.


How to increase the auto-lock timer (photo: MakeUseOf)
Setting up the Control Center
Control Center on iPhone gives you quick access to important settings and features. To make it more convenient, add your favorite shortcuts, such as Apple TV Remote, Shazam, and Notes. This allows you to quickly access the features you want with a single swipe.
You can also remove or move shortcuts that you don't use often. For example, you might want to remove the Camera and Timer shortcuts from the Control Center and move other tools to a different page to simplify your layout and reduce clutter.
To increase security, disable access to the Control Center on the lock screen. You can do this through Settings, Face ID & Passcode, Allow access while locked, and turn off the toggle for Control Center.
Now you don't have to worry about someone gaining access to these tools without unlocking your device.


Configuring the Control Center (photo: MakeUseOf)
Disable backup over cellular network
To avoid wasting data, turn off cellular backup in iCloud settings.
To do this, go to Settings, "[Your Name]," iCloud, iCloud Backup, and turn off the Cellular Backup toggle. Now iCloud data will only be backed up over Wi-Fi, which helps you save mobile data and avoid unexpected bill increases at the end of the month.


How to disable cellular backup (photo: MakeUseOf)
Manage app updates in the background
Enabling app updates in the background on your iPhone is important for keeping your data synced and receiving notifications without lag, but you don't always need to enable it for all apps.
To save battery and reduce data usage, you should disable updates for games, news apps, and other apps that you don't use often.
This can be easily done by going to Settings, General, Background app updates, and disabling updates for unnecessary apps.


Manage application updates in the background (photo: MakeUseOf)
Change standard apps
The standard Apple apps can be convenient, but it's often better to use alternatives for comfort.
For example, you can choose Chrome instead of Safari because it syncs easily with your Windows desktop and other non-Apple devices. This allows you to pick up where you left off, no matter what device you're using.
These settings are easy to change in iOS: just go to Settings, Apps, Standard Apps, and make all the changes in a few seconds.


How to change the default apps (photo: MakeUseOf)
Enable Back Tap and AssistiveTouch keyboard shortcuts
iOS offers useful accessibility features that are not activated by default, such as Back Tap. You should enable this feature and configure it to lock the screen with a double tap and capture a screenshot with a triple tap.
You can also activate AssistiveTouch, which adds a floating icon to the screen for quick access to frequently used functions, such as turning on Siri or restarting your iPhone.
This makes everyday tasks much easier and saves time. What's more, the function is customizable, so you can tailor it to your personal preferences.


Combination of Back Tap and AssistiveTouch keys (photo: MakeUseOf)
Read also about three hidden features of the Apple Watch that make using the iPhone easier.
We also have an article about how to bring an iPhone back to life from a "black screen of death" using effective methods.

